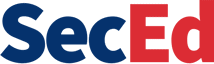PowerPoint is a fantastic tool for teaching. It allows teachers to generate engaging presentations that can be used regularly to ensure consistency of teaching.
It provides the opportunity for staff to bring teaching to life with coloured diagrams, animations, music and video. Worksheet questions can be converted into interactive quizzes and complex diagram images can appear in an instant.
Over the years, I have observed a range of individuals, both staff and students, use PowerPoint to teach and train others in an effective and engaging way.
However, there is a dark side to PowerPoint. I still remember my first ever teacher training day. I was eager to hear the voice of experience guide me through what would be one of the toughest years of my life. What I received was a barrage of what felt like hundreds of PowerPoint slides containing endless text, random pictures and tables with writing so small it would have taken a telescope to read.
My first teacher training day will always be remembered as my first experience of death by PowerPoint. Sadly, it was not my last.
We have all sat through training sessions in which you suffer slide after slide of text being read to you. You can do so much more with PowerPoint, but you will need to invest time in learning how to get the most from it. With it, you can produce high-quality, reusable and interactive resources that can engage students and promote learning.
While there are those who would argue the case, I believe that PowerPoint is an essential tool in the kit bag of the modern teacher. So here I offer you some pointers that will help you get the most out of PowerPoint.
I have also included some activities and techniques to try out in your own lesson planning. How to set-up some of these functions will depend on your version of PowerPoint, but you can search for guidance using the programme’s help function, or look online for how-to videos.
Using text
With the large number of fonts available, it is easy to try and pick one that looks “fun”. However, with the range of visual impairments that students can have, it is more important that a font is readable. Using the “calibri” font with a size of at least 20 should ensure that text is readable in most classrooms.
Take the time to check the visibility of different font sizes from different parts of your classroom and see what works best for your room. Keep the text to a minimum, stating only the key points or keywords. Reflect on whether you should show the words that you want to say out loud or discuss and, most importantly, remember to use the spell check function.
Using images
Images are a great way of bringing life to the text. However, before using a picture, there are two questions you need to consider – is the image specifically related to the text on the slide and would leaving out the image remove crucial information? If the answer to these questions is no, then why is the image there?
Images are an excellent way of helping students to remember key facts, but only if the link is made clear. Make sure you relate any image you use to your presentation either as text on the slide or as part of your verbal presentation.
Always use high-quality images that do not have watermarks. There is nothing more distracting that a poor-quality, pixelated image on a slide. If you did not care enough to find a high-quality image for your presentation, why should students take the time to watch it?
Finally, it is worth noting that in the recent versions of PowerPoint you now have the ability to remove the background colour from any image you want to use – a useful technique to master.
Activity idea
Do more than just show a picture and talk about it – instead present students with a relevant image and use the title box to pose a question. For example, show an image of the steps involved in a process or event, then ask students to describe or explain what is happening. I would suggest that as part of this activity you also include a text box on the slide with an extension question or activity.
Using animations
Using the entrance and exit animations, found in the “animations” tab, most users can make text boxes and shapes appear and disappear. There are also emphasis animations and motion path animations that allow you to highlight specific parts of the slide or even make objects on the slide move around.
Activity idea
A good way of using motion paths is to present an image with label lines and the relevant labels listed down the side in text boxes. By clicking on each of the text boxes and using the motions animation, you can make the labels move around the screen to meet the correct label line. How to do this will depend on your version of PowerPoint, but look for the “animations” tab and “custom path” or “path animation” options.
Using triggers
Most teachers can make textboxes or shapes appear and disappear in PowerPoint. However, these objects only appear or disappear in sequence and, as we all know, students never give answers in the order that we would like!
Triggers can be used so that animations (appear, disappear, emphasise or motion) only happen when you click on a specific object in the PowerPoint. This means that you can make an object appear, disappear or move by clicking on it or even by clicking on a different object.
Activity idea
Set a question on a slide. Insert a separate textbox with an answer and a picture that gives a clue to the answer. Using the “animations” tab, “disappear” and “trigger” functions you can set up PowerPoint so that when you run the presentation, the picture will now only disappear from the slide when you click on the picture, revealing the text box underneath (again, how to do this will depend on your version of PowerPoint).
If you have several animations set up on a slide, click the “animation pane” button to keep track of them all. You can also use the animation pane to change the sequence of the animations.
If you have several objects on a slide that you want to animate, I would suggest you use the “selection pane” to rename the objects. This means that you do not have 12 objects all called text box making it easier to set your animations and triggers.
Using timings
Rather than triggers you can also set object animations on a timer. Most PowerPoint users can use the “insert” tab on PowerPoint to insert a video clip into a slide. Most users are also able to make objects appear and disappear using the “animations” tab.
However, have you ever tried combining these? By setting specific timings to your objects, you can make them appear and disappear during different parts of a video. Using this allows you to make commentary on, ask questions about or draw attention to specific parts of a video as it plays without having to pause or interrupt the flow of the video.
Activity idea
Click on an object and using the timing functions (search under the animation tab), you can put a delay on when certain text boxes will appear, setting how long you want to wait and how long the duration of the animation will be. This means the text boxes can be set-up to appear and disappear at appropriate times during your video.
Conclusion
Why use PowerPoint to produce something that can easily be produced on paper? A PowerPoint should be fun and interactive. However, do not confuse fun and interactive with distracting. I once observed a lesson by a trainee in which every change in slide resulted in a random noise. I cannot remember what the lesson was about, just the random noises. I suspect the same may be true for the students.
If you get stuck, the best place to start is to just ask someone else with more experience. There is also a help guide built into the PowerPoint software, although you might find it easier to look for a how-to video online using a search engine or suitable video library.
Just remember, it does take time to set up high-quality presentations. However, if done well you can save hours, if not days worth of planning year on year.
- Gerry Mallaghan is an experienced teacher of 13 years, currently working at Lutterworth College in Leicestershire. You can read his previous articles for SecEd via http://bit.ly/2HS0fbN